http://technet.microsoft.com/en-us/library/gg610562.aspx
Folgendes ist auch noch zu beachten:
- Der Server muss Mitglied der Domäne sein
- Der Computername darf nicht länger als 15 Zeichen sein und darf den String SCVMM nicht beinhalten.
- Wenn ihr den SCVMM 2012 SP1 auf einem Windows Server 2008 R2 installieren wollt, müsst ihr den Windows Remote Management (WinRM Service) auf automatischen Start umstellen. Unter Windows Server 2012 ist der Service schon auf automatischen Start eingestellt.
- Wenn ihr den SCVMM 2012 SP1 auf einem Windows Server 2008 R2 installieren wollt, benötigt ihr das .NET Framework 3.5 mit SP1 oder neuer. Auf dem Server 2012 ist das .NET Framework 4.0 schon installiert.
Installation SQL 2012
SCVMM benötigt einen SQL und dieser muss vorgängig installiert werden. Also installiere ich zuerst SQL 2012 auf dem Server. Als erstes bekomme ich mal eine Fehlermeldung, wenn ich das deutsche Setup von SQL 2012 auf einem deutschen Server 2012 starte:Das Problem ist, dass ich meinen Server auf das Gebietsschema "Deutsch (Schweiz) eingestellt habe. Ich finde es immer wieder spannend, dass es mit SQL schon seit Jahren die gleichen Probleme gibt und diese auch in neuen Versionen nicht behoben werden.
Also stelle ich das Gebietsschema auf "Deutsch (Deutschland)":
Nun startet das Setup auch ohne Probleme. Die Installation von SQL 2012 werde ich hier nicht beschreiben. Informationen über die Installation von SQL 2012 findet ihr hier:
http://technet.microsoft.com/de-de/library/bb500395.aspx
Welche SQL-Versionen für die DB des SCVMM 2012 unterstützt sind, findet ihr hier:
http://technet.microsoft.com/en-us/library/gg610574.aspx
Installation ADK (Windows Assessment and Deployment Kit)
Eine weitere Voraussetzung für die Installation von SCVMM 2012 ist ein ein installierter ADK. Den ADK könnt ihr unter folgenden Link herunter laden:http://www.microsoft.com/de-de/download/details.aspx?id=30652
Folgende Features werden benötigt:
Installation SCVMM 2012
Nun können wir mit der Installation von SCVMM beginnen.Startet den Server an dieser Stelle nochmal durch. Nicht dass ihr den ganzen Installations-Wizard durchklickt und dann vor der eigentlichen Installation gesagt bekommt "ein Server Restart steht aus".
Also Setup auf den Server kopieren und starten:
Funktionen auswählen:
Informationen zur Produktregistrierung angeben:
Lizenzbedingungen akzeptieren:
Programm für Benutzerfreundlichkeit:
Microsoft Update Einstellungen:
Installationspfad:
Datenbankkonfiguration: Da wir SQL auf dem gleichen Server installiert haben, findet das Setup die SQL Installation und wir müssen nur noch die Anmeldedaten angeben (ich installiere in einem LAB, produktiv sollte ein Serviceuser verwendet werden) und die SQL Instanz auswählen.
Dienstkonto und verteilte Schlüsselverwaltung konfigurieren: Hier muss ein Dienstkonto angegeben werden, welches Mitglied der lokalen Admingruppe ist. Folgendes ist dabei zu beachten:
- Das angegebene Konto kann nach der Installation nicht mehr geändert werden
- Das angegebene Konto wird später auch auf den Hyper-V Hosts in die lokale Admingruppe eingetragen. Wenn danach ein Host aus dem VMM entfernt wird, wird auch der angegebene User aus der lokalen Admingrupppe entfernt. Wie ihr euch vorstellen könnt, bekommt ihr Probleme wenn ihr hier ein Konto verwendet, welches auch noch für andere Zwecke benötigt wird.
- Wenn später auf den Hyper-V VMs freigegebene ISO Abbilder verwendet werden sollen, muss ein Domänenkonto verwendet werden.
Portkonfiguration: Hier können bei Bedarf die Kommunikations-Ports angepasst werden.
Bibliothekskonfiguration:
Nun noch die Zusammenfassung:
Und endlich wird auch mal wirklich etwas installiert:
Setup abgeschlossen:
Hyper-V Host oder Hyper-V Cluster hinzufügen
Nun wollen wir natürlich auch noch einen Hyper-V Host oder Hyper-V Cluster zu unserem neuen VMM hinzufügen. Dazu klickt ihr einfach mit der rechten Maustaste auf "alle Hosts" und wählt "Hyper-V-Hosts und- Cluster hinzufügen".Speicherort angeben:
Anmeldeinformationen angeben
Hyper-V Hosts angeben:
Wenn es sich um einen Hyper-V Cluster handelt, erkennt der VMM 2012 dies:
Nun kann noch angegeben werden, in welche Hostgruppe die neuen Hyper-V Hosts gespeichert werden sollen.
Und nach etwas warten, seht ihr euren Hyper-V Host oder Hyper-V Cluster in der Verwaltungskonsole der VMM 2012. ddd






















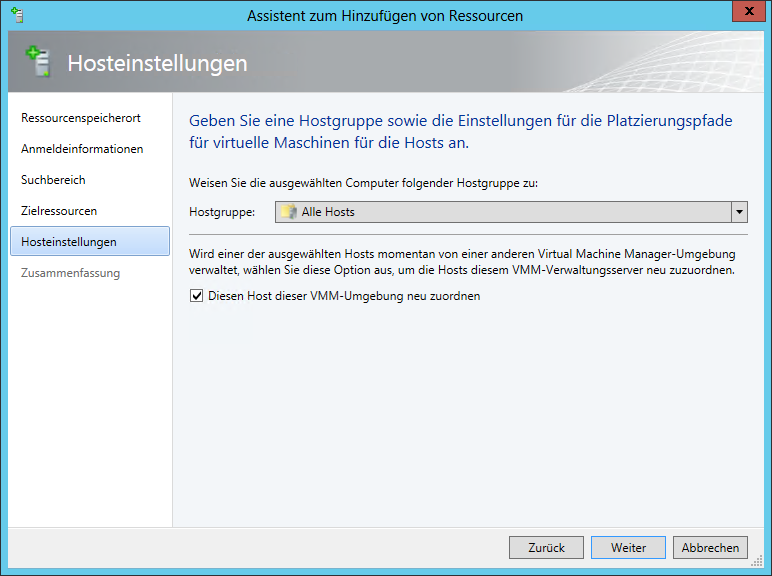
Keine Kommentare:
Kommentar veröffentlichen